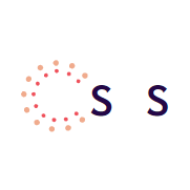Don’t have big budgets to do keyword research? Read on…
STEP 1 – GOOGLE SEARCH
The wildcard (*) operator tells Google to substitute it for one or more words that would normally appear in the search phrase. Here are a couple of examples of how you can use the wildcard operator:
- If you type [“black * clock”] search results will include any phrases from “black wall clock”, “black analog clock”, “black grandfather clock”, etc, etc, etc.
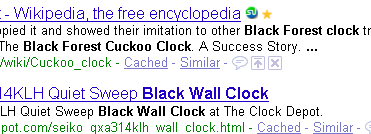
Keyword research serps - To search for keyword ideas to use the same example above you could simply type:
black * clock
dark * clock
wall * clock - The (ALL)INTITLE: (ALL)INANCHOR: operators will help you with competition analysis. When used in a search query will tell you which one of your competitors has a particular keyword in their title tag and in the anchor text as well. Very powerful as it tells you who is doing SEO work.
- Using the synonym search with the tilde (~) operator will allow you to uncover unusual keywords. Google will show keywords they think they are related to main main keywords. For example if you type ~clock you will also get search results related to watch and time. Very useful…
STEP 2 – GOOGLE’S KEYWORD TOOL
We all know about the keyword tool (https://adwords.google.com/select/KeywordToolExternal) but not everyone uses it to its maximum potential. For example, did you know that:
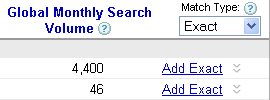
- Make sure you select “Exact†under “Match Type†(right side). The exact match will give you a much more accurate number as a “broad” match can be sometimes misleading.
- Also choose “Show all†under the “Show/hide columns†drop down list. Then you can work on removing data if necessary. You could see trending and the average cost per click for your main keywords.
STEP 3 – GOOGLE’S WONDER WHEEL
Google’s wonder wheel a great tool to research various connections between the words and phrases.
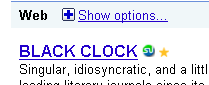
To see it in action you need to click on the “Show options” link after performing a search query.
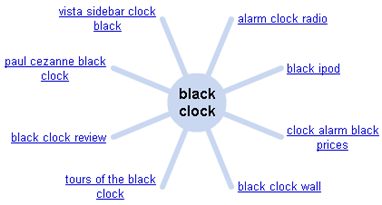
It is self explanatory, it has your main keyword in the center and related keywords around it. Click on one of the spokes and see where it takes you.
STEP 4 – GOOGLE’S SETS
Automatically create sets of items from a few examples. Enter a few items from a set of things. Next, press Large Set or Small Set and we’ll try to predict other items in the set.
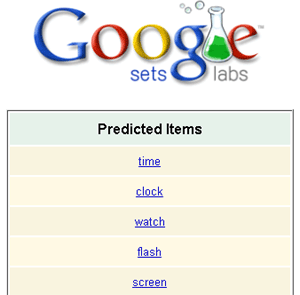
I couldn’t say it better. Source: http://labs.google.com/sets
STEP 5 – GOOGLE’S INSIGHTS FOR SEARCH
Great tool for checking trends.
With Google Insights for Search, you can compare search volume patterns across specific regions, categories, time frames and properties. See examples of how you can use Google Insights for Search.
- Narrow data down to specific categories, like business, lifestyle, and insurance. Try to keep it to one word
- Look at how trends have been changing over time across regions/provinces and cities. Very enlightening.
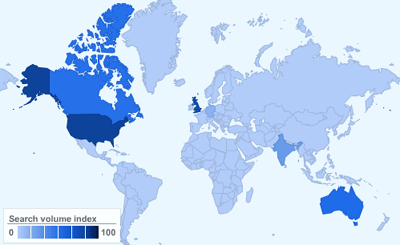
Here it is: http://www.google.com/insights/search/#
Until next time 🙂